

- #JAVA DOWNLOAD FOR WINDOWS 10 HOW TO#
- #JAVA DOWNLOAD FOR WINDOWS 10 INSTALL#
- #JAVA DOWNLOAD FOR WINDOWS 10 64 BIT#
- #JAVA DOWNLOAD FOR WINDOWS 10 UPDATE#
- #JAVA DOWNLOAD FOR WINDOWS 10 32 BIT#
Java(TM) SE Runtime Environment (build 18.0.1.1+2-6) After that, type java -version and press Enter: The most obvious and basic way is to use the terminal.įirstly, press Win+R and type cmd to open the Command Prompt. There are multiple ways that we can use to check Java version on Windows 10. Now, we’re ready to write our first Java program. That’s all we can say about downloading and installing java on windows 10.
#JAVA DOWNLOAD FOR WINDOWS 10 UPDATE#
Next, we need to update the PATH variable by adding a new entry for %JAVA_HOME\bin%:įinally, we can click OK to save and apply the changes. Secondarily, we click on the New button to create a new environment variable with JAVA_HOME as name and the path to the JDK directory as value:Īs we can see, the JAVA_HOME environment variable points to the JDK folder which C:\Program Files\Java\jdk-18.0.1.1 is in our case. Once the System Properties window is opened, we click on Environment Variables: To do that, we just need to press Windows key + Pause Key.Īlternatively, we can type View advanced system settings in the search box. Please note that, JAVA_HOME should point to the JDK not the JRE.įirst, let’s open the Advanced System Settings. That way, we can run Java programs from anywhere. The basic idea behind setting the Java Path is to make all the Java commands like java and javac accessible from everywhere.
#JAVA DOWNLOAD FOR WINDOWS 10 HOW TO#
In this short chapter, we’re going to dive deep into how to set JAVA_HOME environment variable on Windows 10. Now that we have installed Java with success, it’s time to proceed to the next step. Then, we keep hitting Next until the installation is complete:įinally, we close the installer wizard to complete the installation.

Note that, “C:\Program Files\Java\” is the default Java installation folder! However, we can always change it if we want that. In general, we don’t need to change anything during the installation, we can go with the default settings and follow the suggested instructions.įirstly, we need to double click on the downloaded installer file to start the installation process:
#JAVA DOWNLOAD FOR WINDOWS 10 INSTALL#
Now that we downloaded Java for Windows 10, let’s see how to install it.īasically, the process of installing Java on Windows 10 is pretty easy and simple. Lastly, a simple click on the download link will do the job. We can use a compressed archive file, a 圆4 Installer or a 圆4 MSI Installer.įor instance, let’s choose the 圆4 Installer option:īefore Java 17, we had to accept the Oracle Technology Network License Agreement to proceed to the next step, which is not the case for Java 18 Oracle offers three options to install Java on Windows.
#JAVA DOWNLOAD FOR WINDOWS 10 64 BIT#
As a result, we can use Java SE only in 64 bit machines.
#JAVA DOWNLOAD FOR WINDOWS 10 32 BIT#
Secondarily, we need to click on the Windows tab.īear in mind that Oracle has dropped the support for 32 bit systems. At this point in time, the latest version is Java 18. It’s just a matter of a few clicks and simple one-time steps.įirst, we need to visit the official oracle download page and choose the right release for the Java SE Platform. In this section, we’re going to cover in-depth all the steps required to download Java for Windows 10.Īs a matter of fact, downloading Java is a piece of cake. So, let’s get started Download Java for Windows 10 Lastly, we’ll highlight different ways to check Java and JDK versions on Windows 10. Then, we’re going to see how to properly set JAVA_HOME environment variable. Then, we’ll explain how to install it on Windows 10. We’ll first start with a little insight into how to download Java. As a result, those packages have moved, and this will require changes to package imports.In this short tutorial, we’re going to take a close look at how to install Java on Windows 10.
:max_bytes(150000):strip_icc()/001-how-to-update-java-4175094-0082932cb04045f1ac4a9624ebdc6ee6.jpg)
A developer-friendly keyword “var” was added to help to reduce boilerplate coding.This is very interesting for serverless-compute and one-offs in Kubernetes
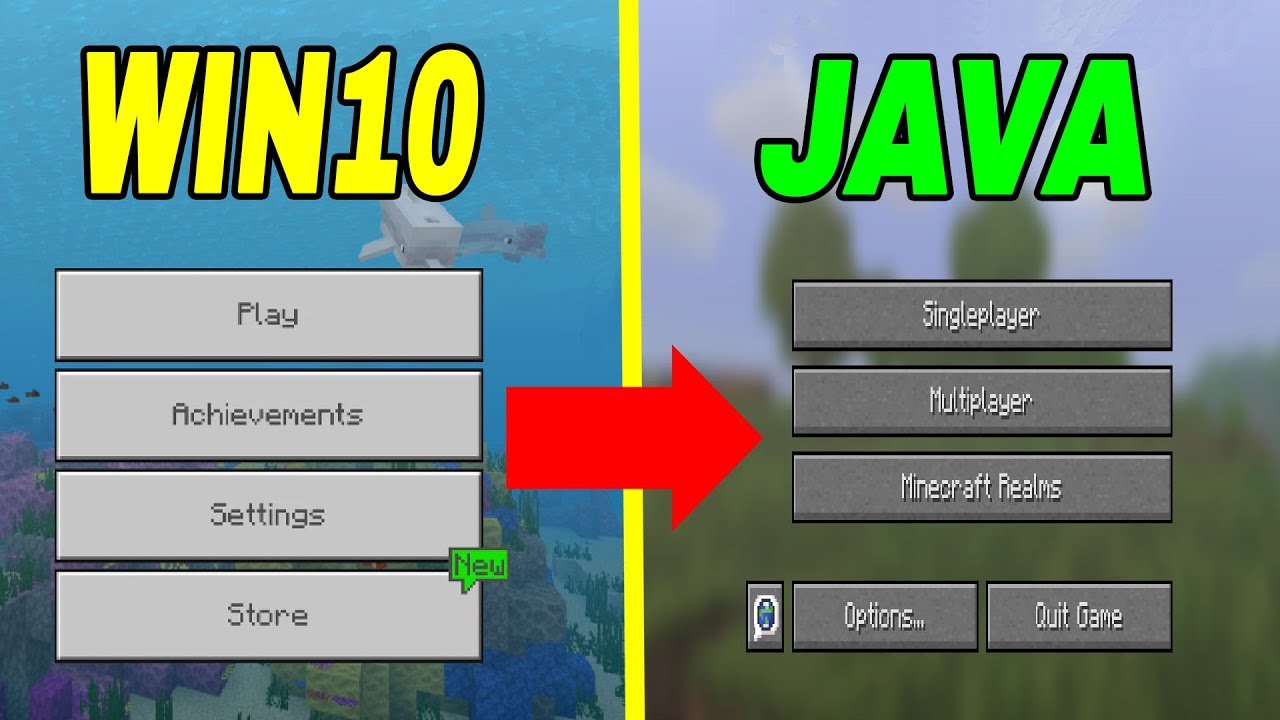


 0 kommentar(er)
0 kommentar(er)
